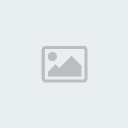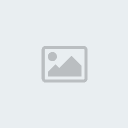Paleta de unelteUnealta de selectie (Se activeaza apasand tasta M)Unealta se extinde ca in imagine cand dam click dreapta. Cele patru optiuni ne permit sa facem selectii fixe de forma dreptunghiulara, eliptica sau de forma unui rand/coloana le latimea unui pixel. Zona care este inclusa in selectie va fi singura afectata, nu si restul imaginii. Tinand tasta Shift (cand folosim rectangular/eliptical marquee) vom putea obtine selectii sub forma de patrate/cercuri perfecte. Apasand tasta Alt in timp ce facem selectia, aceasta foloseste clickul dat ca centru de pornire (ca varful unui compas). Tot in timp ce facem selectia putem apasa tasta Space pentru a muta selectia in orice pozitie dorim. De asemenea, cand vrem sa rotim selectia, dam click dreapta in interiorul sau si dam Transform selection.
OPTIUNI PENTRU UNEALTA DE SELECTIE: 1)
1) Selectie noua (putem face o singura selectie activa pe rand)
2)Adaugare la selectie (adaca il avem activat putem face doua selectii active pe aceeasi imagine)
3)Eliminare din selectie (Din selectia activa putem elimina o bucatica)
4)Intersectie de selectii (daca facem o selectie, si peste ea inca una, va ramane partea comuna amandurora)
Feather) Selectia devine exact ca o pana (feather) - compacta in mijloc si difuza pe margini. Incercati sa faceti o selectie cu feather=10 px si sa dati Edit Fill sa vedeti efectul.
Style)Modul normal este Default. Ceea ce va poate ajuta este un Fixed Size. Modificand Width si Height vom face selectii de exemplu de 450x150 pentru semnaturi, sau 150x150 pentru avatar, etc. Inca n-am aflat ce e cu Fixed Aspect Ratio...

Unealta de mutare (Se activeaza apasand tasta V)Cu aceasta unealta usoara putem muta selectii, imagini, layere. Tinand datasta Shift mutam imaginea pe linie verticala/orizontala perfecta.
OPTIUNI PENTRU UNEALTA DE MUTARE:Recomand mereu sa aveti bifata optiunea Show transform Controls. Auto Select layer face ca - in cazul mai multor layere - la un simplu click sa va mutati pe layerul pe care faceti click fara sa folositi fereastra Layers (F7).
Ultimele Optiuni (acele dreptunghiulete aranjate devin active cand, in fereastra layers, selectam tinand CTRL doua layere separate. Aceste optiuni aliniaza in diferite feluri cele doua layere. Explicatia devine mai bine inteleasa prin testare de catre voi.
 Unealta de selectie tip lasou (Activata cu tasta L)
Unealta de selectie tip lasou (Activata cu tasta L)Cu ajutorul acestei unelte poti face selectii in functie de dorinta, nu fixe ca la prima unealta prezentata.
Aveti trei tipuri de unelte:
-Cea simpla (prima din cele trei) face o selectie asa cum ii "dictati" voi. Apasand click stanga porniti dintr-un puct tinand click-ul apasat si "desenati" cu mana (mouse-ul) forma selectiei. Inchideti selectia dand drumul la click.
-Cea poligonala face ca la fiecare click sa aveti un nou colt in selectia poligonala. Cand vreti sa incheiati selectie fie va apropiati de punctul de pornire si, cand in dreptul cursorului aveti un cerculet mic, puteti incheia selectia, fie apasati CTRL si incheiati selectia fara a fi aproape de punctul de pornire.
-Cea "magnetica" se agata dupa muchii. Este o selectie rudimentara extrem de simpla si imprecisa, dar ajuta in multe cazuri pentru incepatori. Primul click formeaza punctul de pelcare si o data cu miscaeea mouseului se creeaza alte puncte urmand calea muchiilor pe care mergeti. (aici, muchii inseamna linia de demarcatie intre doua culori)
OPTIUNI PENTRU UNEALTA DE SELECTIE TIP LASOU:Primele 4 optiuni ale selectiei le aveti prezentate la prima unealta, la fel si Feather. Ce e nou este acel anti alias. Cu Anti alias activat (selectia este fina),
fara Anti-Alias activat (selectia e zgrunturoasa, ca sa zicem asa).
 "Bagheta Magica" (Activare prin tasta W)
"Bagheta Magica" (Activare prin tasta W)Aceasta baghetuta ajuta mult cand vrem sa selectam o anumita culoare/game din aceeasi culoare. Practic, un click cu bagheta pe un perete rosu pe care exista un tablou alb va selecta toate partea rosie, in functie de Toleranta setata.
OPTIUNI PENTRU "BAGHETA MAGICA":Primele 4 sunt valabile ca la orice tip de selectie.
-Tolerance Toleranta practic modifica cate tonuri din acea culoare sa ia in considerare asa incat sa se faca o selectie cat mai precisa sau extinsa. Toleranta mica inseamna ca se vor lua in considerare o nuanta foarte apropiata de Saple-ul pe care dati click. O toleranta mare inseamna ca se iau in considerare multe variante ale culorii.
-Anti alias face acelasi lucru ca si la Lasso Tool (face selectia mai finisata).
-Contiguous Cu el bifat. daca intr-o poza cu o camera cu pereti verzi exista si un pat verde cam de aceeasi nuanta, cand vom da click pe perete, bagheta va lua in considerare si verdele de pe pat. Nebifat, ia in considerare numai peretele.
-Sample all layers Daca avem doua layere, in stanga avem o bucata imaginea cu camera verde, si in dreapta iarba, cu aceasta optiune dezactivata, va fi luat in considerare peretele verde (iar noi suntem pozitionati pe layerul cu camera). Cu ea activata, un click pe perete va lua in considerare si legaturile de culaore cu celalat layer (mai ales cu contiguous activat).
 Unealta de Crop (taiere - Activata cu tasta C)
Unealta de Crop (taiere - Activata cu tasta C)Practic, aceasta unealta face o selectie cu Rectangular Marquee Tool, dar o data apasata tasta enter, imaginea se taie, ramane doar ce era in ineriorul selectiei. Se poate revoca prin Edit-Undo/Step Backward.
OPTIUNI PENTRU UNEALTA DE TAIERE:Singurele de modificat sunt Width si Height care stabilesc, ca si la Marquee tool, o marime in pixeli pentru ce avem de gand sa taiem. Daca stabilim de exemplu 10x20 de pixeli, se vor putea face toate cropurile proportionale 20x30, 25x15, 100x200, 260x160, etc.
In cazul in care am bagat in spatiul de lucru mai multe imagini (nu layere) separate si vrem sa le taiem pe toate la dimensiunile imaginii pe care suntem pozitionati, apasam Front image si se vor modifica automat Width si Height.
 Slice Tool (Tasta K)
Slice Tool (Tasta K)Acesta unealta este folosit in cea mai mare parte pentru construirea de site-uri prin divizarea spatiilor care le vom folosi pentru web prin codare.
 Healing Brush tool/Patch tool/Red Eye tool (Activate cu tasta J)
Healing Brush tool/Patch tool/Red Eye tool (Activate cu tasta J)Aceste unelte sunt cel mai mult folosite in retusare foto.
Spot Healing Brush : Practic aceasta unealta "potriveste" (Prin Proximity match) textura si culoarea din jur in locul unde dai click.
Healing brush: Healing brush face cam acelasi lucru ca si sora ei de mai sus, numai ca ea, dupa ce apasam alt+click copiaza textura si relativ culoarea din alte locuri, nu neaparat din vecinatatea unde dam click (incercati sa testati pe imagini). Cu pattern aplicam un pattern din PS.
Patch tool: Functioneaza exact ca o unlealta de selectie. Dar cand mutam aceasta selectie altundeva pe imagine putem face doua lucruri:
-Cu source activat, selectia facuta va copia textura unde veti muta.
-Cu destination, textura selectiei facute de voi va fi copiata in locul unde veti da click.
Red Eye: Elimina ochii rosii din fotografie.
 Clone Stamp Tool (S)
Clone Stamp Tool (S)Aceasta unealta este foarte similara cu Healing Brush Tool. Practic, cand dam alt+click, copiem o locatie impreuna cu textura, culori, etc. Cand dam click in alta parte si miscam cursorul, toata informatia din jurul punctului se copiaza in noua locatie. Ca optiuni avem Aligned si Sample all layers.
 Istoric Brush Tool (H)
Istoric Brush Tool (H)Acest instrument funcţionează la fel ca în Brush Tool (vezi mai sus), cu excepţia informaţiilor pe care le este cu vopsele de la starea originală a imaginii dumneavoastră. Daca mergeti Window> Istorie, poti sa vezi istoricul paletă. Perii de Istorie instrument de vopsele cu informaţii de la stat, indiferent de Istorie este selectat.
 Eraser Tool (E)
Eraser Tool (E)Aceasta este anti-Perii instrument. El funcţionează ca un Eraser (Duh) şi erases indiferent de informaţii în care vă faceţi clic şi glisaţi-l. Dacă sunteţi pe un strat, se va şterge informaţiile transparente. Dacă sunteţi de pe fundal, strat, erases cu secundar, indiferent de culoare pe care le-aţi selectat.
 Gradient Tool (G)
Gradient Tool (G) Puteţi utiliza acest pentru a face o gradiation de culori. Gradiation nu pare să fie un cuvânt, dar oricum are sens. Creeaza un amestec de dvs. prim plan culoarea de fundal şi culoarea atunci când faceţi clic şi glisaţi-l. Ca un gradient.
 Blur Tool ®
Blur Tool ® Blur de instrument este grozav. Ea face lucrurile blurry. Faceţi clic şi glisaţi pentru a face lucrurile blurry. Cele mai faceţi clic şi glisaţi, lucrurile se blurrier.
 Dodge Tool (O)
Dodge Tool (O) Acest instrument nu este aşa de crappy cu masina, brand. Este de fapt folosite pentru a lighten indiferent de zona în care utilizaţi-l pe. Atâta timp cât nu este absolut negru. Absolute negru nu va lighten.
 Cale Unealta de selectie (A)
Cale Unealta de selectie (A) Utilizaţi acest instrument, atunci când lucrează cu căi. Din moment ce aceasta este vorba de bază, nu voi merge în detalii. Este în legătură cu Pen Tool (a se vedea mai jos).
 Tip Instrumentul orizontal (T)
Tip Instrumentul orizontal (T) Se face de tip. Sau text. Sau ce vrei să-i spunem. Aveţi posibilitatea să faceţi clic pe un singur punct, şi începe să tastaţi imediat. Sau aveţi posibilitatea să faceţi clic şi glisaţi pentru a face un liant dvs. în cazul în care caseta de text / tip se duce. Sunt o mulţime de opţiuni pentru Tipul de instrument. Doar joaca-te, e destul de simplu de configurat.
 Pen Tool (P)
Pen Tool (P) Am menţionat acest instrument de mai sus. Este pentru crearea de căi, în care v-ar folosi calea Unealta de selectie pentru a selecta calea. Drumurile pot fi folosite în câteva moduri diferite, de cele mai multe căi de a crea clipping, sau pentru a crea selecţii. Utilizaţi instrumentul făcând clic pentru a adăuga un punct. Dacă faceţi clic şi glisaţi, se va schimba forma de calea dvs., permiţându-vă să indoi si forma calea corectă pentru astfel de selecţii, şi.
 Rectangle Tool (U)
Rectangle Tool (U) În mod implicit ea atrage o formă Layer, sub forma unui dreptunghi. Se umple dreptunghiul cu prim plan, indiferent de culoare pe care le-aţi selectat. Este destul de complicat, nu ma doare-te cu asta.
 Note Tool (N)
Note Tool (N) Ca si post-it note, dar digital. Puteţi utiliza acest instrument pentru a adăuga puţin notă mică la casetele dvs. imagine. Acestea sunt utile dacă sunteţi foarte forgetful sau dacă sunteţi dvs. de partajare de fişiere Photoshop cu altcineva. Sunt destul de sigur că funcţionează numai cu ea. PSD.
 Instrumentul de Eyedropper (I)
Instrumentul de Eyedropper (I) Acest instrument acţionează prin modificarea prim plan, indiferent de culoare pentru a vă faceţi clic pe culoare. Holding de [Alt] dvs. cheie va schimba culoarea de fundal.
 Instrumentul de mână (T)
Instrumentul de mână (T) Puteti chiar face scurt activitatea dvs. de locuri de muncă cu mana instrument. Este pentru intreaga dvs. se deplasează într-o fereastră de tip imagine. Deci, dacă sunteţi Mărit şi în zona dvs. imagine este mai mare decât fereastra, puteţi utiliza Instrumentul de mână pentru a naviga in jurul dvs. imagine. Trebuie doar să faceţi clic şi glisaţi. Puteţi ajunge la acest instrument, în orice moment, atunci când utilizaţi orice alt instrument de presare şi deţinerea de [SPAŢIU].
 Zoom Tool (Z)
Zoom Tool (Z) Destul de evident ce face acest instrument. Aceasta vă permite să vă zoom în imagine. Nu fi prost, de fapt, ea nu schimba mărimea imaginii dumneavoastră. Hold [Alt] cheie pentru a mări. Holding de [Shift] cheie va zoom toate ferestrele pe care le-au deschis în acelaşi timp. Faceţi dublu-clic pe Zoom instrument în paleta pentru a reveni la vizualizarea de 100%.
 BONUS!
BONUS! Acestea sunt, vă casetele de culoare. Prim plan (în faţă) şi de fundal (în spate). Faceţi clic pe una, fie pentru a ajunge la culoare selectaţi caseta de dialog.