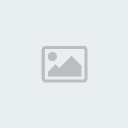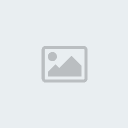In zilele noastre calculatorul a devenit o necesitate, dar ce este un computer fara un sistem de operare? Este� egal cu zero. Totusi, inca mai exista oameni care nu stiu cum sa instaleze un system de operare. Aici intervenim noi si incercam sa dam o mana de ajutor ajuntandu-i pe utilizatorii nostri juniori cu cateva indicatii legate de instalarea Windows XP.
Inainte de a incepe instalarea va rugam sa va asigurati ca aveti la indemana toate cd-urile importante primite odata cu achizitionarea calculatorului, mai exact discurile cu drivere pentru: placa de baza, placa audio, placa video, placa de retea/modem (daca aveti) si pentru S-ATA (daca detineti un astfel de hard disk). Daca instalati un Windows XP care nu are integrat Service Pack 2, va rugam sa scoateti cablul de retea din calculator inainte de inceperea instalarii. De asemenea, daca reinstalati Windows-ul, asigurati-va ca orice fisier sau director important din directoarele My Documents, Program Files, Windows sau de pe Desktop a fost mutat intr-o locatie de backup.
Acestea fiind spuse, porniti calculatorul si intrati in BIOS (de obicei se face prin apasarea tastei Delete). Cautati sectiunea de Boot (ar trebui sa fie in meniul principal sau la Advanced BIOS Features) si verificati ca prima componenta de pe care calculatorul va boota este CDROM-ul. Acum introduceti CD-ul de instalare a Windows XP in unitatea optica si puteti iesi din BIOS, salvand schimbarile bineinteles.
Dupa cateva secunde calculatorul va va cere sa apasati o tasta pentru a boota de pe CD. (Atentie! Acesta este singurul moment in care calculatorul trebuie sa booteze de pe CD). Dupa inspectarea configuratiei calculatorului, utilizatorul este rugat sa apese tasta F6 daca detine o discheta pentru hard disk-ul sau S-ATA. Este foarte important sa nu sariti sau omiteti acest
pas daca aveti un astfel de hard.
Daca ati apasat tasta F6, dupa cateva secunde veti fi rugat sa specificati unitatea de stocare pe S-ATA. Apasati tasta S, introduceti discheta cu driver S-ATA si apasati Enter. Dup ce isi va copia driverele necesare, veti reveni in ecranul anterior. Pentru a continua, doar apasati inca o data tasta Enter.
Dupa ce procesul de instalare va termina incarcarea fisierelor necesare, veti avea de ales intre instalarea Windows-ului, repararea sa si iesirea din instalare. Veti alege bineinteles instalarea Windows-ului, apasand tasta Enter, ceea ce va avea ca effect afisarea licentei. O puteti citi folosing tastele Page Up si Page Down; daca sunteti de acord, apasati tasta F8, daca nu, tasta Escape (optiune care va opri procesul de instalare).
Urmatorul ecran va lista partitiile de pe hard disk, spatiul nefolosit si optiunile corespunzatoare acestora. Puteti crea o partitie apasand tasta C, puteti sterge una apasand tasta D sau folosi tastele directionale pentru a alege partitia pe care sa fie instalat Windows-ul. Nu va sfatuim sa stergeti partitii daca nu stiti ce exact ce presupune acest lucru. Daca pe partitia aleasa exista deja instalata o versiune de Windows, veti fi intrebat daca doriti sa folositi in continuare acea partitie si vechiul Windows sa fie sters (apasati L) sau sa alegeti alta partitie (apasati Escape). Daca hard disk-ul nu are creata nici o partitie (contine doar spatiu nefolosit), puteti crea una: apasati C si in ecranul urmator alegeti marimea partitiei. Dupa selectarea unei partitii, urmeaza formatarea ei. Daca tocmai ati creat partitia respectiva sau nu contine nimic important, o puteti formata rapid folosind optiunea "Format the partition using the NTFS file system (quick)", dar daca partitia exista deja o puteti lasa intacta alegand optiunea "Leave the current file system intact (no changes)".
In continuare vor fi copiate pe hard disk fisierele necesare dupa care calculatorul se va restarta pentru a instala componentele (interventia utilizatorului nu este necesara pana in momentul in care vor fi instalate componentele). Cu siguranta ati observat ca pasul doi al instalrii a inceput intr-o interfata noua, mai prietenoasa, in care va aparea, la terminarea instalarii componentelor, fereastra cu setarile regionale si de limba. Pentru a primi informatii corecte de la anumite servicii, puteti alege din meniul "Location" tara in care va aflati. Prin apasarea butonului "Customize" vi se vor prezenta setarile pentru: numere (gruparea cifrelor, sistemul de masura, semnul de numar negativ, etc), moneda (simbolul monedei, gruparea cifrelor, etc), ora (formatul orei, separatorul) si data (formatul prescurtat al datei, separatorul). Pentru a va intoarce apoi in fereastra anterioara apasati OK (salvand astfel modificarile facute in fereastra) sau Cancel (lasand valorile asa cum erau setate initial).
Apasand butonul Next veti ajunge in fereastra de personalizare unde vi se cere numele si organizatia. Va urma fereastra in care trebuie introdusa cheia de inregistrare (serial key) primita la achizitionarea Windows-ului. Daca acezsta a fost tastat corect, la apasarea butonului Next, va aparea o fereastra in care se cer numele calculatorului si parola de administrator. Nu este necesara modificarea acestor campuri, asadar daca nu le cunoasteti scopul, apasati inca o data butonul Next pentru a va seta data, ora si fusul orar.
Daca aveti un modem sau o placa de retea, ulterior va aparea si o fereastra de configurare, insa nu este neaparat sa introduceti toate valorile necesare acum, pentru ca aceste setari pot fi apoi accesate si din Windows.
Din nou interventia utilizatorului nu va mai fi ceruta decat dupa ce calculatorul se va restarta.
Am intrat pe ultima suta de metri in cursa pentru instalarea Windows-ului. Pentru inceput se va incerca ajustarea setarilor grafice pentru imbunatatirea elementelor vizuale. Daca sistemul intruneste cerintele hardware minime, cu siguranta veti putea vedea ferestrele aparute, confirmandu-le cu apasarea butonului OK. In continuare va fi afisat ecranul de "Bun venit in Microsoft Windows" unde in prima faza se va apasa butonul Next din dreapta jos. Daca aveti un modem sau o placa de retea, se va verifica conexiunea la Internet, dar puteti sari peste acest pas fara nici o problema. Acelasi lucru este valabil si pentru inregistrarea la Microsoft din urmatorul ecran care poate fi amanata prin bifarea optiunea "No, not at this time".
Daca instalati un Windows care are inclus Service Pack 2, vi se va cere sa setati modalitatea in care isi va face update Windows-ul; este indicat in general sa alegeti prima optiune, pentru a evita problemele de securitate sau ferestrele care va vor aminti ulterior sa activati totusi aceasta optiune. Ultimul pas este introducerea numelui persoanei sau persoanelor care vor utiliza Windows-ul. Completati campurile (de fapt doar primul este obligatoriu), dar cu atentie, deoarece cuvinte precum Administrator sau numele trecut deasupra campului Organizatie in pasul precedent nu mai sunt permise (instalarea nu va continua daca alegeti unul din aceste nume).
Va rugam nu uitati sa instalati driverele pentru componentele calculatorului si update-urile de securitate. De asemenea, dupa urmatorul restart, nu uitati sa intrati in BIOS din nou si sa schimbati prioritatea de boot, astfel incat calculatorul sa booteze de pe hard disk si nu de pe unitatea optica.